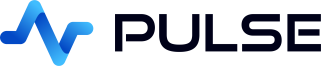Tables
Pulse has an extremely powerful and response table component. It can render 1000s of rows 20+ times per second and provide:
- Column-based Formatting as shown below.
- Per Row-based Formatting
- Sparklines
- Pivot Tables
Example Customized Table
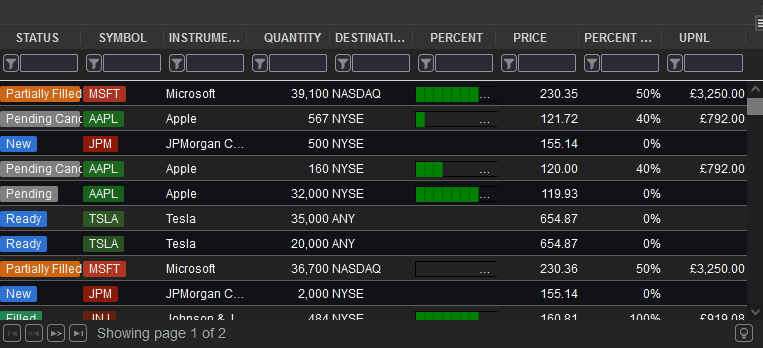
Adding a Table
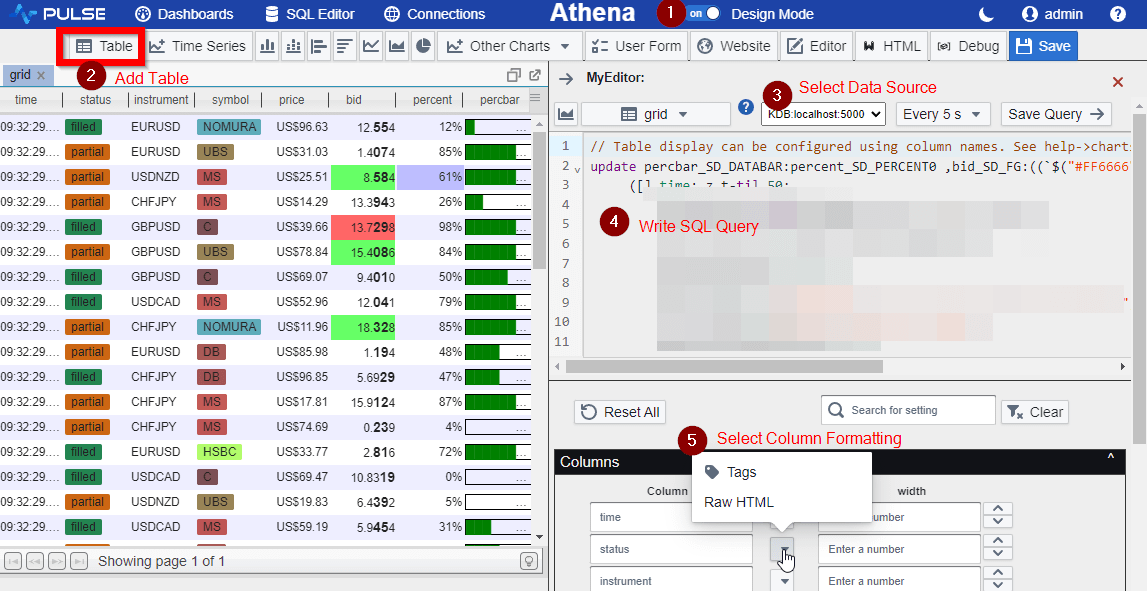
To add a table
- Make sure you are in edit mode.
- Click on table within the component bar at the top. Then click to drop the table onto the dashboard
- Select your data source
- Write your SQL query. Click save or press Ctrl+E, the table should now be displayed on the dashboard.
- Customize the formatting and display of your columns and grid
Customize Table Formatting
You can configure the appearance of a column by either:
- Setting options within the component editor.
- Right-Clicking on the column and selecting a formatter.
- Adding an _SD_FORMATTER at the end of the column name.
- Defining a column pattern that allows configuring multiple columns at once.
UI Selected Formatting
Column Configuration:
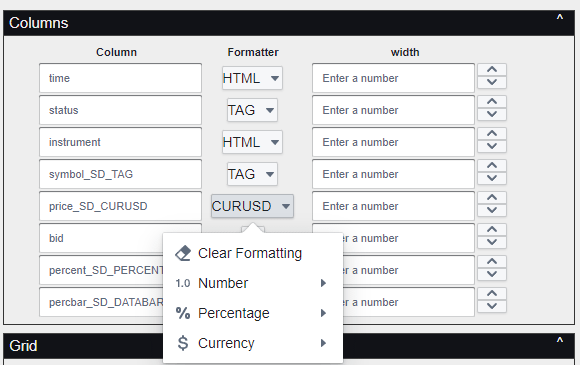
Right-Clicking on Table itself:
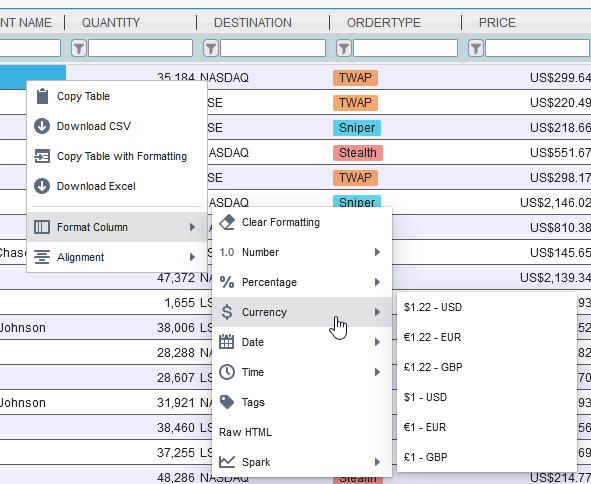
Alternatively by naming columns you can configure a formatter.
Column Formatters
Below is our per column formatters, for more options see our table row formatting article.
| Area | Example | Column Name Postfix | Options | Description |
|---|---|---|---|---|
| Numbers | 0.11 | _SD_NUMBER0 | 0-9 Decimal places shown | Display as a number with thousand separators and decimal places. |
| Percentages | 50% | _SD_PERCENT0 | 0-9 Decimal places shown | Display as a percentage % with thousand separators and decimal places. |
| Currencies | $1,000.01 | _SD_CURUSD | USD/GBP/CCY where CCY is an ISO 4217 currency code. | Display an amount in a given currency. Always showing decimal places as appropriate. |
| Coloured Tags | London | _SD_TAG | No options. | Highlight the text with a randomly selected color based on the text. So that the same text generates the same color. For more custom highlighting use raw html. |
| Status Flags | Done | _SD_STATUS | No options. | Highlight the text with an appropriate color based on the text content assuming the text represents a task. e.g.
|
| HTML | _SD_HTML | Display the column content exactly as-is, rendering any HTML tags. | ||
| Databars | _SD_DATABAR | Given a value between 0-1 i.e. a ratio or percent, draw it as a bar with size proportional to percentage. | ||
| Play Sound | alarm | _SD_SOUND | No options. | Play a sound or read the text out loud.
|
Date/Time Formatters
Date and Time formatters can be applied to any time based column. If a Date formatter is applied to a timestamp column that has both date and time components e.g. 2017-02-03T09:01:23.123, then the time component will be entirely hidden. Similarly with time formatting the data component may be hidden. See also our documentation on timezones.
| Area | Example | Column Name Postfix | Options | Description |
|---|---|---|---|---|
| Dates | 2023-07-14 | _SD_DATE | International Format YYYY-MM-DD | Display Date only. |
| 07/14/2023 | _SD_DATEMM | MM-DD-YYYY Months first | ||
| 14/07/2023 | _SD_DATEDD | DD-MM-YYYY Days first | ||
| 14 July 2023 | _SD_DATEMONTH | Full month name. | ||
| 14-07-23 | _SD_DATEMON | Short month name. | ||
| Times | 17:18:31.934 | _SD_TIME | Milliseconds | Display Time only. |
| 17:18:31 | _SD_TIMESS | Seconds | ||
| 17:18 | _SD_TIMEMM | Minutes |
Raw HTML
If you want to customize your appearance more than the default formatters allow, you can specify HTML content to get
almost full control. This is done by creating a column with a name ending _SD_HTML containing your HTML.
For example to generate your own customized colored tag, you could use:
Colors in HTMLs can be specified as names or values such as #FF0000 for red.
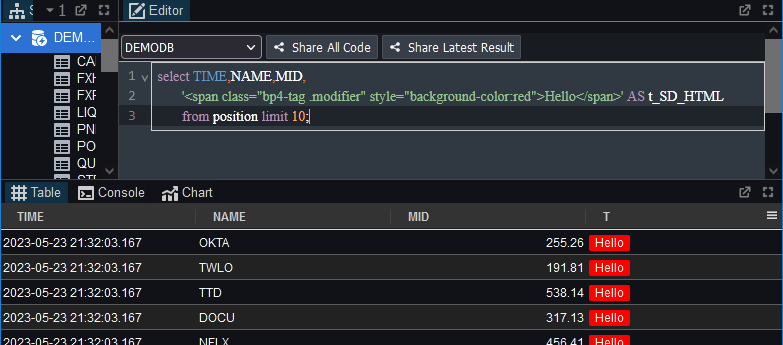
Grid Configuration
Various parts of the grid can be customized as shown below:
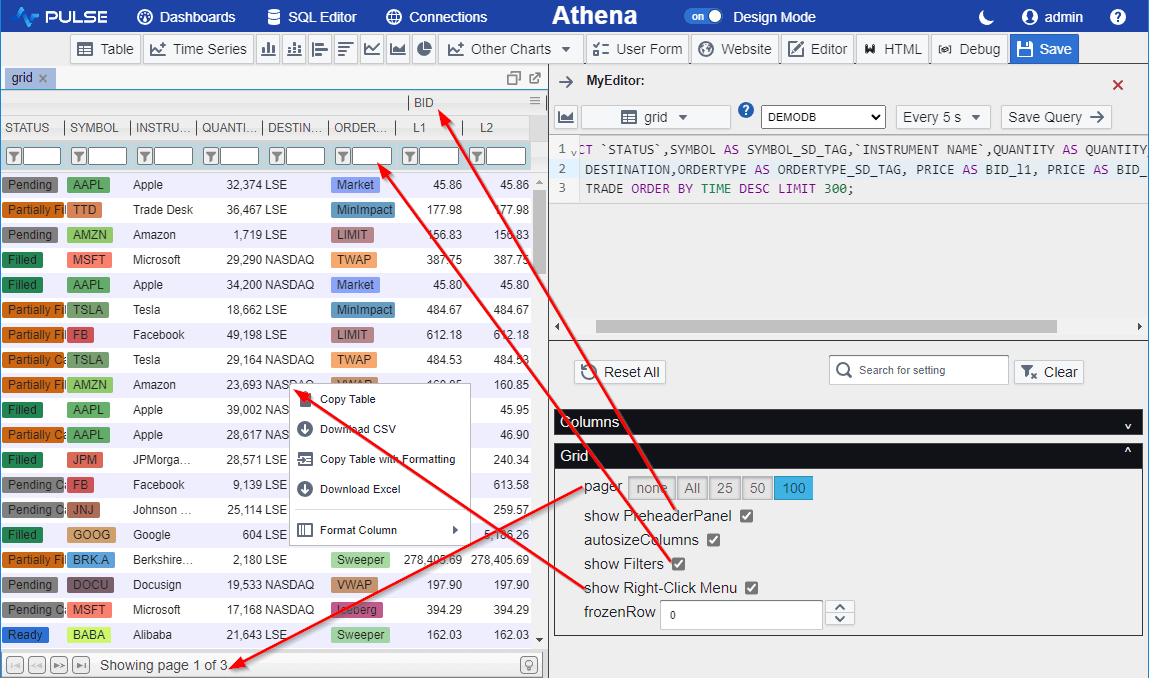
Notice the option show PreHreaderPanel controls Column Groupings.
If you turn PreHeaderPanel on AND set column names such as bid_l1, bid_l2, bid_xx,
then the bid becomes a prefix header ontop. While the remining title is used for the lower column heading.