Free Microsoft SQL Server Client
Microsoft SQL Server is a proprietary relational database management system developed by Microsoft. QStudio is a free SQL Client, it allows running SQL scripts, easy browsing of tables, charting and exporting of results. It works on every operating system, with every database including Microsoft SQL Server.
Contents
Setting up a Microsoft SQL Server connection in QStudio
Start Microsoft SQL Server
Microsoft SQL Server can either be ran locally or on the various cloud vendors including ms azure. For this example we ran MS SQL Server Express 2019 locally. The connection details should be provided, similar to shown:
- Make sure SQL and Windows security logon is turned on.
- That TCP logins are enabled.
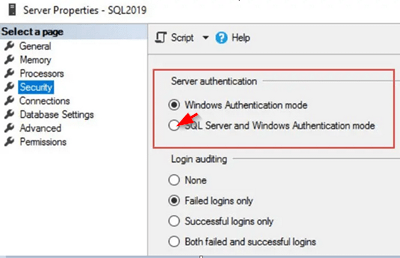
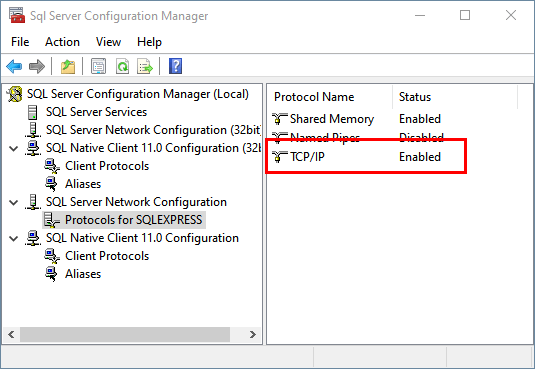
Connecting to a Server
QStudio bundles the JDBC driver for Microsoft SQL Server.
When you first open QStudio click on the menu options Server->Add Server or on the add server button on the toolbar.
Then set the details:
- Server Type: Microsoft SQL Server
- Host: localhost
Port: 1443 - Username: sa
Password: XXXXXXXXXXX - Click Add
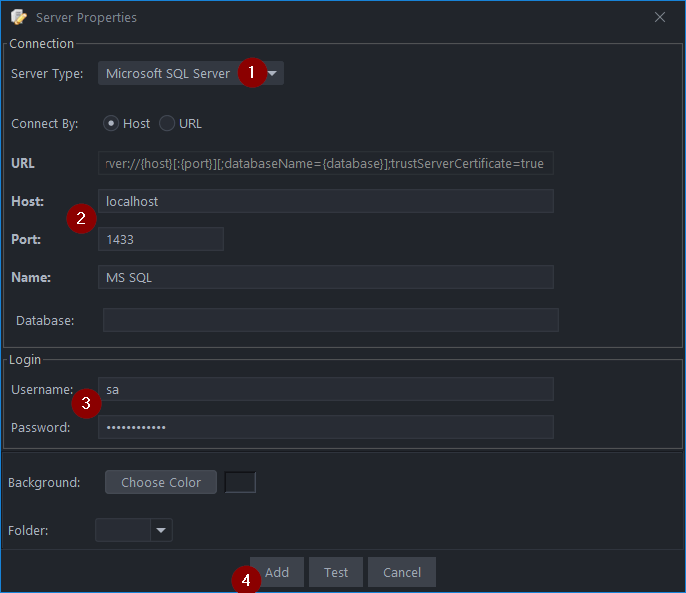
Sending Queries
You can run queries by highlighting selected code and pressing Ctrl + e to run that code. See Keyboard Shortcuts.
| Command | Shortcut |
|---|---|
| Run current statement | Ctrl + q |
| Run highlighted text | Ctrl + e |
| Run Line | Ctrl + Enter |
This will update your various results panels, result contains your table (excel export etc. supported), charts are generated based on your data and the console summarizes your recent commands
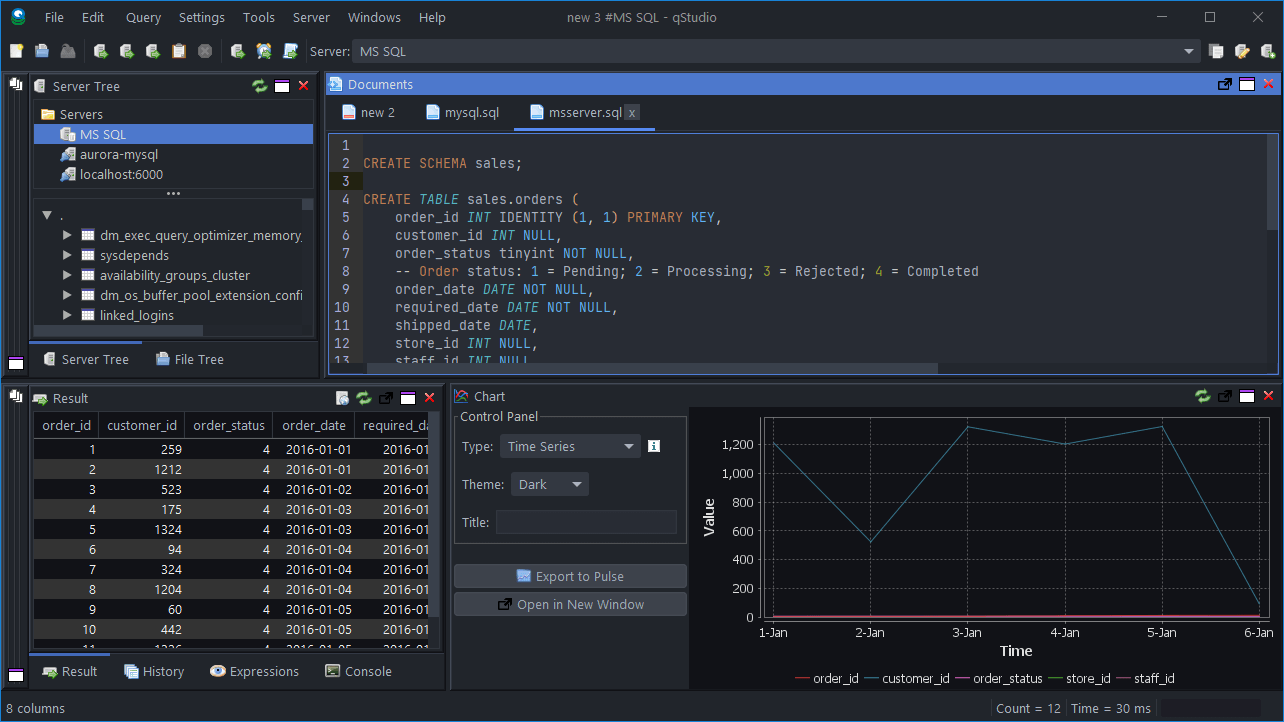
Well Done!
You have now got QStudio querying your database successfully.
We want to make QStudio the best SQL analysis tool. If you have any problems or want additional features, please post on our github repo.