Redshift Free SQL Client
Amazon Redshift is a data warehouse product from AWS. QStudio is a free SQL Client, it allows running SQL scripts, easy browsing of tables, charting and exporting of results. It works on every operating system, with every database including Redshift.
Setting up a Redshift connection in QStudio
Start Redshift
As an example of starting Redshift:
- Go to https://eu-west-1.console.aws.amazon.com/redshiftv2/home
- Create a new namespace / workgroup
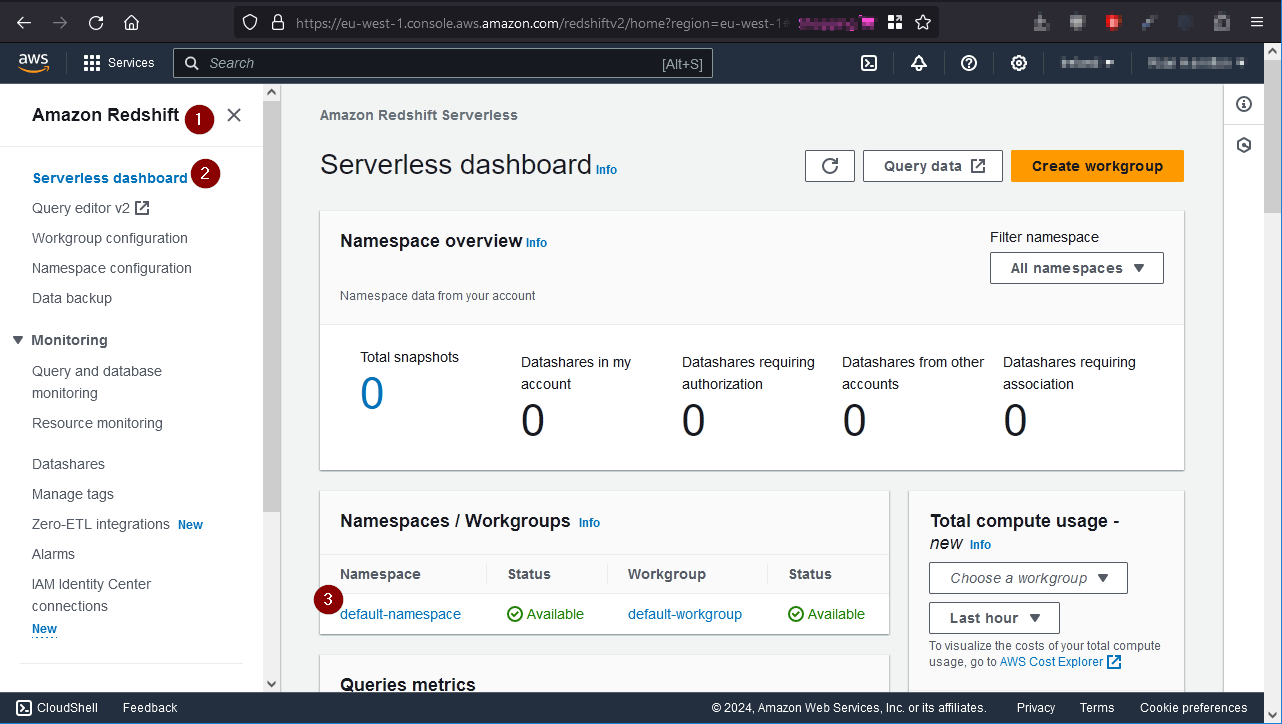
- To keep this demo simple, we are making the database
publicly accessible. - and take note of the JDBC details.
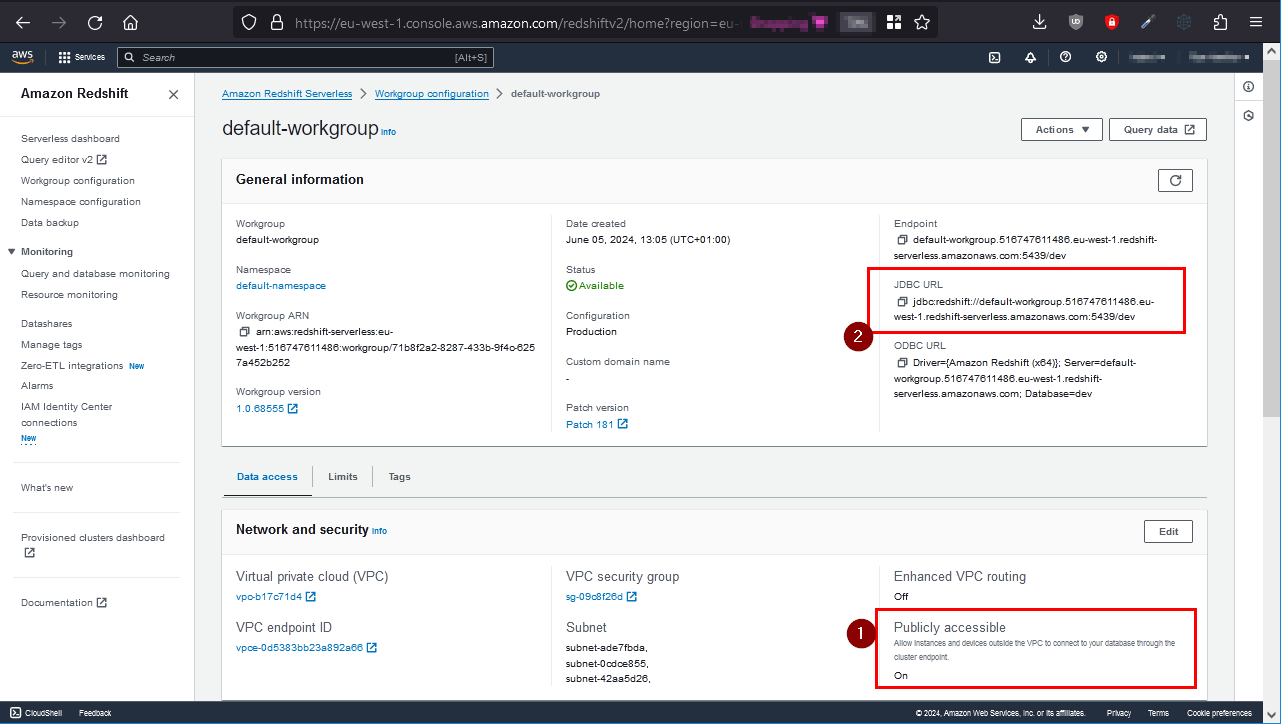
Also make sure you have the security settings configured to allow your IP address to connect.
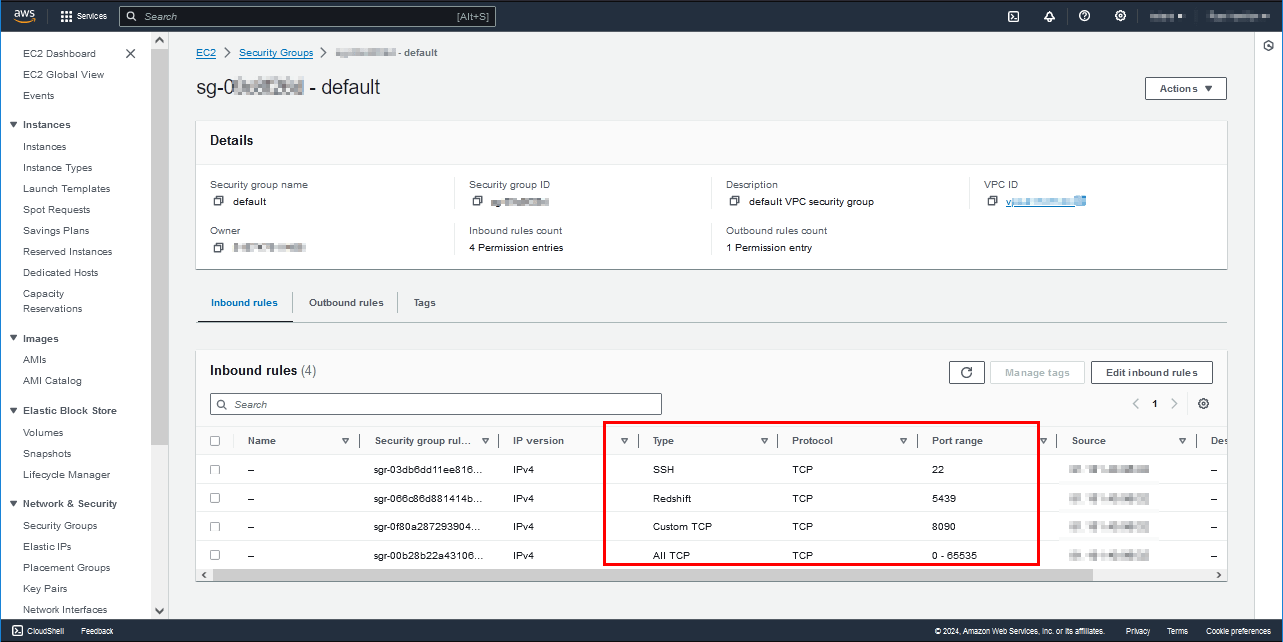
Create Your User
Open the sqlWorkbench and run the below commands. Notice I also clicked sample_data_dev to add that sample data set.
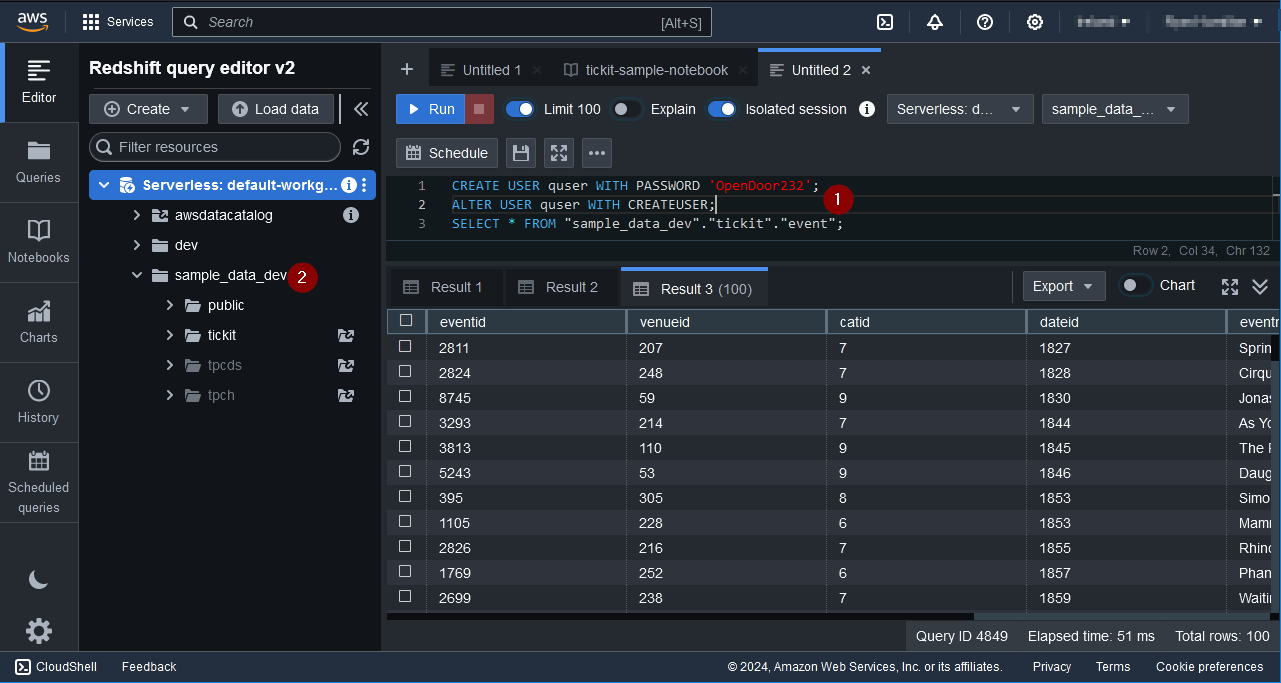
Connecting to a Server
When you first open QStudio click on the menu options Server->Add Server or on the add server button on the toolbar.
Then set the details:
- Server Type: Redshift
- Connect By: URL
- URL: jdbc:redshift://default-workgroup.516747612486.eu-west-1.redshift-serverless.amazonaws.com:5439/dev
- Username: quser
Password: OpenDoor232 - Click Add
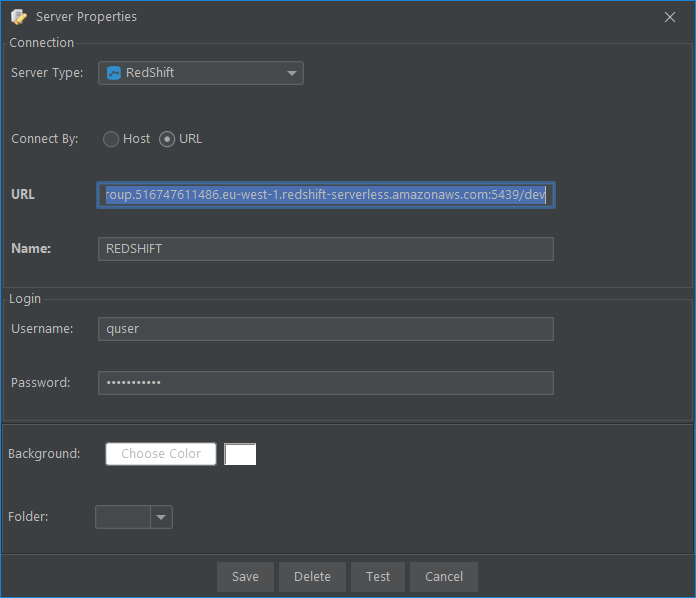
Sending Queries
You can run queries by highlighting selected code and pressing :
| Command | Shortcut |
|---|---|
| Run Current Statement | Ctrl + q |
| Run highlighted text | Ctrl + e |
| Run Line | Ctrl + Enter |
This will update your various results panels, result contains your table (excel export etc. supported), charts are generated based on your data and the console summarizes your recent commands
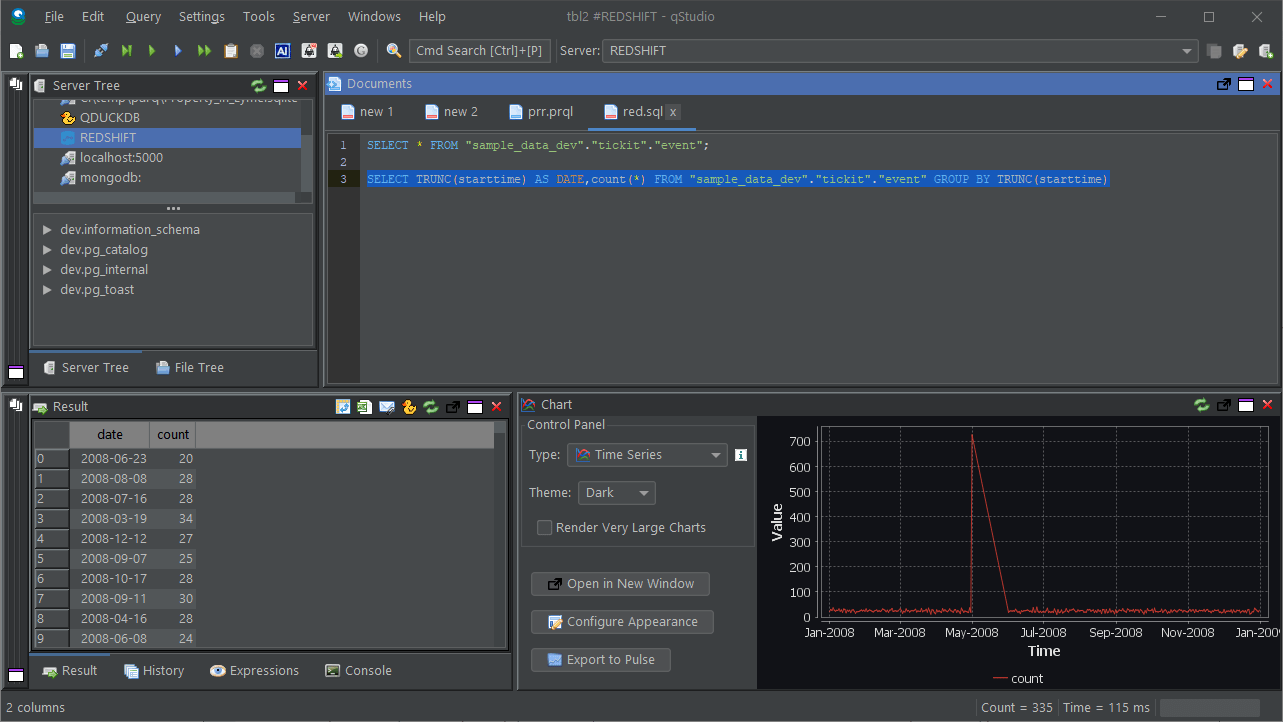
Well Done!
You have now got QStudio querying your database successfully.
We want to make QStudio the best SQL analysis tool. If you have any problems or want additional features, please post on our github repo.